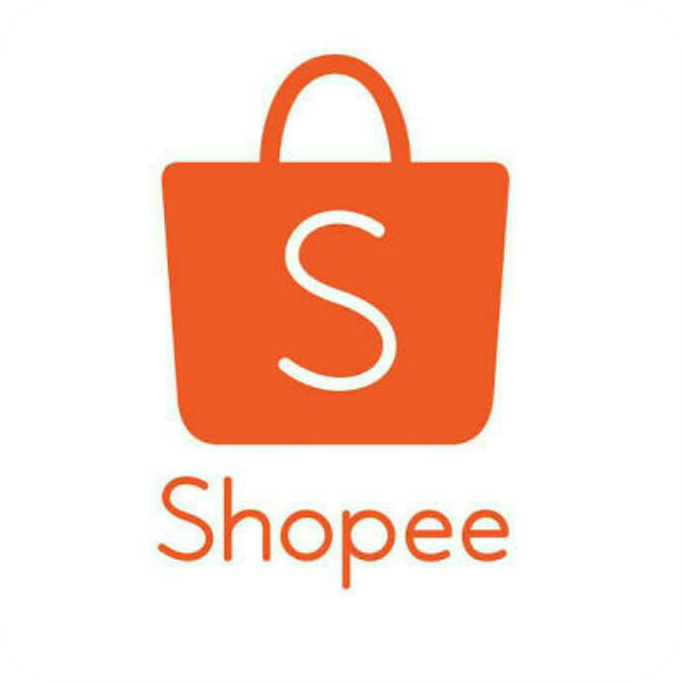Hướng dẫn cài Windows 10 từ ổ cứng không cần USB giúp bạn cài Windows 10 hoàn toàn mới có thể giữ bản quyền Windows 10 đang có.
Cách cài win này có các ửu điểm sau:
- Không tốn tiền mua USB, đĩa CD (rất tuyệt vời)
- Cài nhanh, dễ dàng mà không cần USB hay đĩa CD
- Giữ lại bản quyền Win 10 nếu máy tính hiện tại đang dùng Win 10 bản quyền.
Yêu cầu với máy tính cài theo cách này là:
- Máy tính được cài Win mới vẫn sử dụng bình thường, không bị lỗi Win.
- Phiên bản Windows 10 mới phải cùng số bit với Windows cũ (nếu bạn đang dùng Windows 7, 8, 10 bản 32-bit thì bạn phải cài Windows 10 bản 32-bit, tương tự nếu bạn đang dùng Windows 64-bit thì bạn phải cài Windows 10 bản 64-bit)
Video hướng dẫn cài Windows 10 từ ổ cứng
Hướng dẫn cài Windows 10 từ ổ cừng bằng hình ảnh
1. Chuẩn bị trước khi cài Windows 10
Với cách cài win 10 này bạn không cần USB hay đĩa CD mà chỉ cần thực hiện tải các phần mềm cần thiết về máy tính và cài đặt theo hướng dẫn bên dưới.
1.1. Sao lưu các dữ liệu cần thiết
Với cách cài Win từ ổ cứng này, tất cả dữ liệu và phần mềm trên ổ đĩa C đều bị xóa. Các dữ liệu trên các ổ đĩa khác được giữ nguyên, không bị mất dữ liệu.
Do đó, trước khi cài win bạn cần lưu trữ dữ liệu bằng cách:
- Chuyển dữ liệu quan trọng vào các ổ đĩa khác (không phải ổ đĩa C)
- Lưu trữ các dữ liệu quan trọng sang máy tính khác để giảm rủi ro trong quá trình cài Windows bạn thao tác xóa nhầm ổ đĩa dẫn tới mất dữ liệu quan trọng.
1.2. Xác định dung lượng các ổ đĩa trên máy tính
Khi cài Win, bạn phải xóa ổ đĩa C để cài Windows mới. Ở bước này rất khó phân biệt ổ đĩa C và các ổ đĩa chứa dữ liệu.
Vì vậy, bạn cần chụp ảnh dung lượng các ổ đĩa đang có trên máy tính để xác định chính xác ổ đĩa C trong quá trình cài Win.
Trong trường hợp máy tính của mình, mình mở This PC hoặc My Computer lên và dùng điện thoại để chụp dung lượng các ổ đĩa:
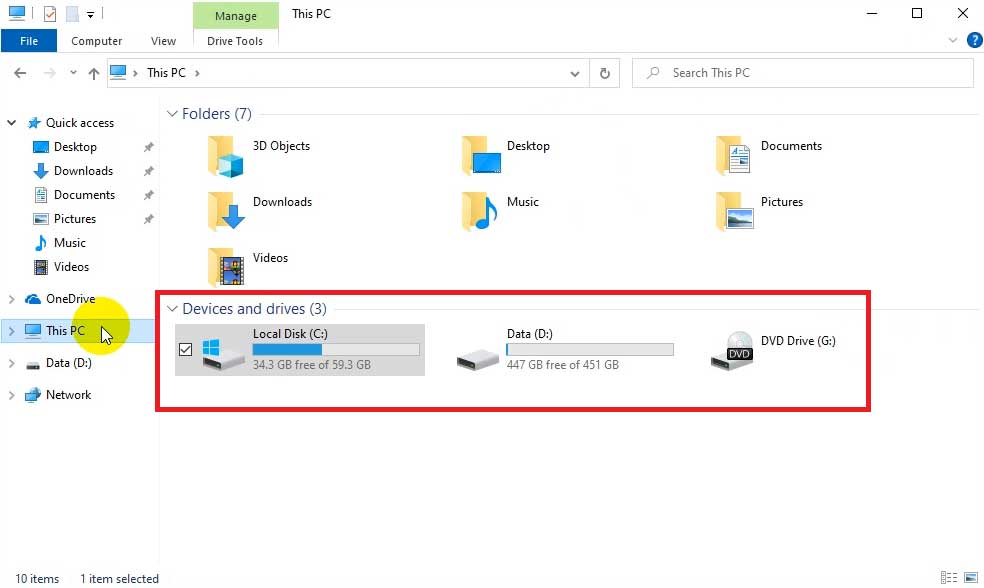
1.2. Tải file iso cài Windows 10 và Winrar
Đầu tiên, bạn phải xác định phiên bản hệ điều hành bạn đang sử dụng là 32-bit hay 64-bit để tải file iso Windows 10 và Winrar phù hợp.
Bạn hãy mở This PC hoặc My Computer lên, chọn mở ổ đĩa C:
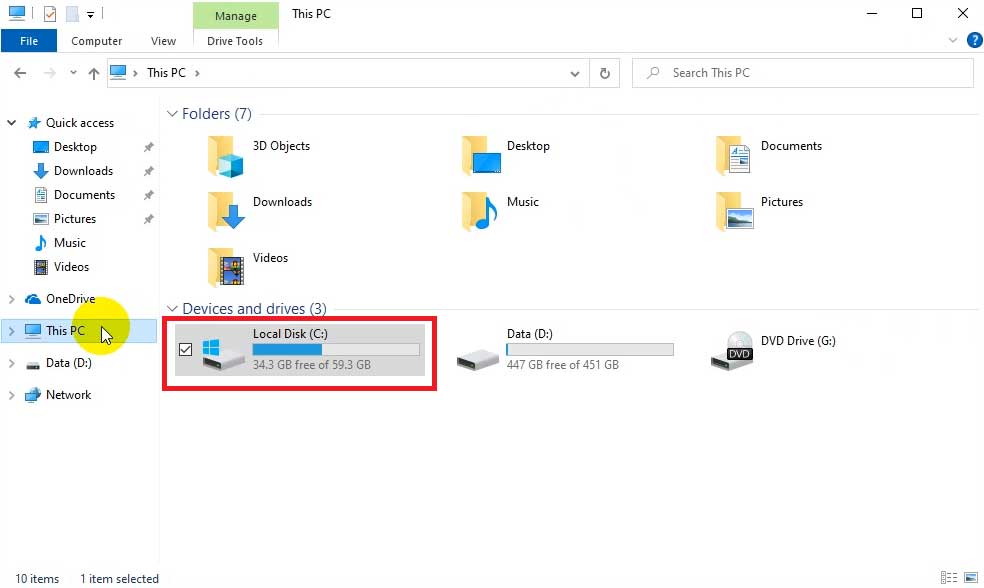
Nếu thấy thư mục có tên Program Files (x86) thì bạn đang dùng Windows 64-bit, nếu không có thì bạn đang dùng Windows 32-bit:
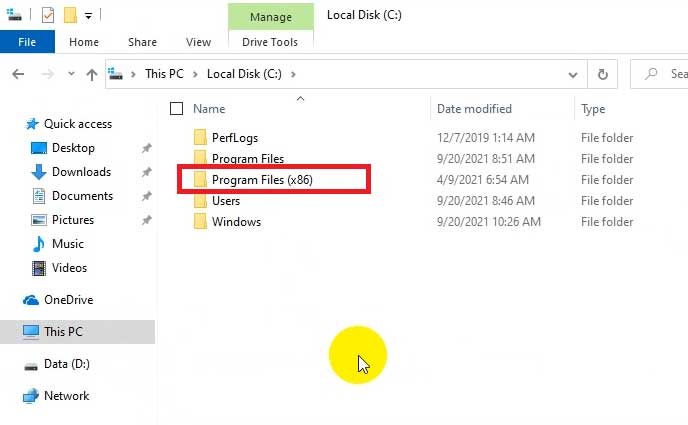
Link tải dành cho Windows 32-bit:
- File iso cài Windows 10 32-bit: FShare
- File cài WinRar 32-bit: win-rar.com
Link tải dành cho Windows 64-bit:
- File iso cài Windows 10 64-bit: Fshare
- File cài WinRar 64-bit: win-rar.com
2. Tiến hành cài đặt Windows 10 từ ổ cứng
2.1. Tạo thư mục cài Windows 10
Khi tải file iso cài Windows 10 và WinRar phù hợp về xong, bạn di chuyển file này thư mục gốc của một ổ đĩa D, E, F,.. bất kỳ mà không phải là ổ đĩa C. (nhớ là vị trí ngoài cùng nha các bạn, nhầm là toi ^^! )
Trong trường hợp của mình thì mình di chuyển hai file này vào ổ đĩa D:
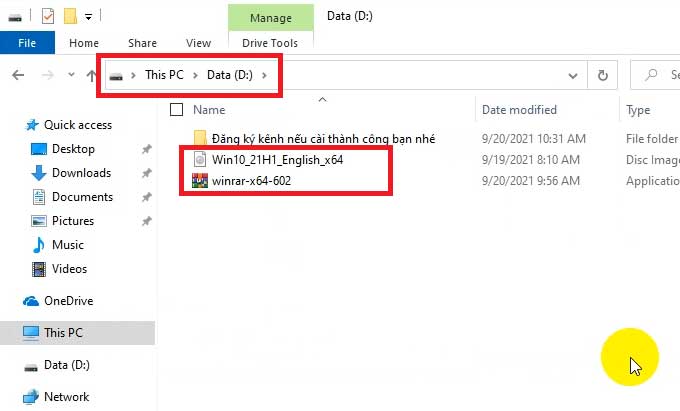
Nếu máy tính của bạn chưa cài WinRar thì bạn tải và cài WinRar theo link ở phần trên.
Sau đó, bạn click chuột phải vào file iso cài Windows 10 và chọn Extact to “Win10…..”
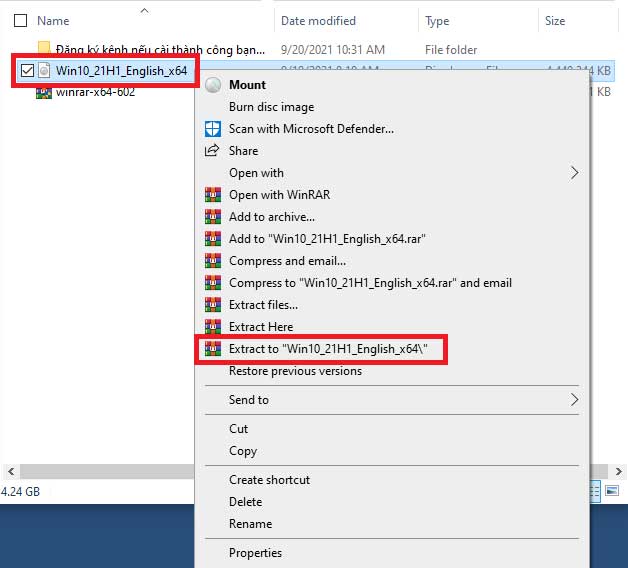
Bạn sẽ thu được một thư mục có tên giống với file iso cài Windows 10
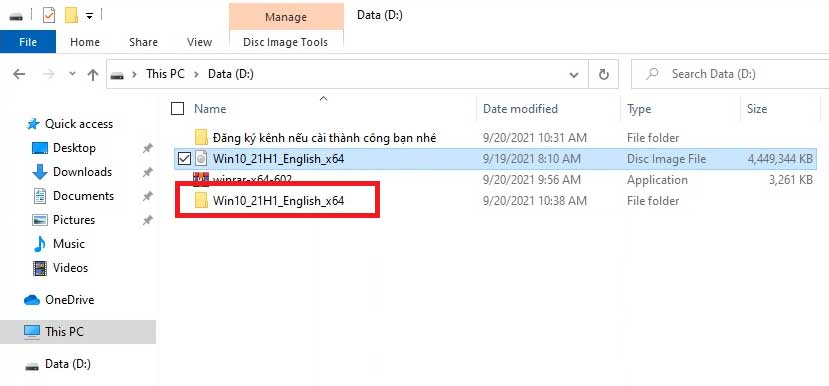
Bây giờ, bạn hãy đổi tên thư mục thành BlogTinHoc
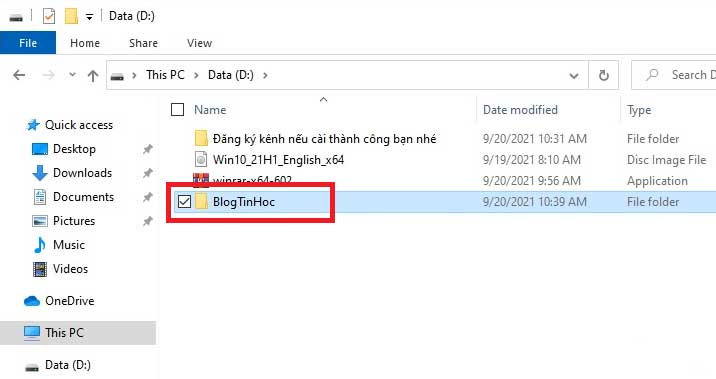
Như vậy là bước này đã hoàn thành, bây giờ để đảm bảo quá trình cài đặt không sảy ra lỗi bạn hãy tắt kết nối internet bằng cách rút dây mạng ra nếu đang sử dụng (với Wifi và Dcom thì không cần thiết).
2.2. Khởi động lại vào chế độ sữa lỗi với Command prompt
Trên Windows 10 và Windows 8 tương tự nhau.
Với Windows 10, bạn mở Windows -> chọn Power -> nhấn dữ nút Shift ở góc dưới trái bàn phím và nhấn vào Restart
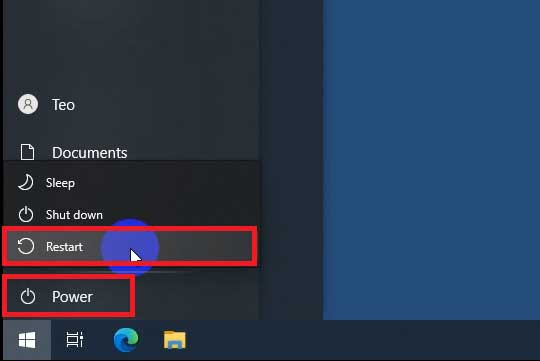
Với Windows 8, bạn click chuột phảivào Windows ở góc dưới trái màn hình -> chọn Shut down or sign out -> nhấn dữ nút Shift ở góc dưới trái bàn phím và nhấn vào Restart
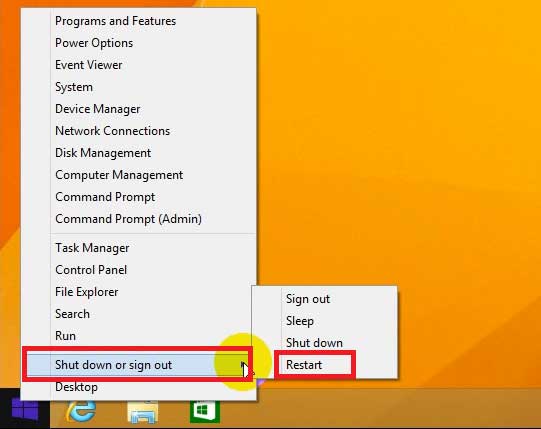
Lúc này, cả Windows 10 và Window 8 đều mở cửa sổ như bên dưới. Bạn chọn Troubleshoot
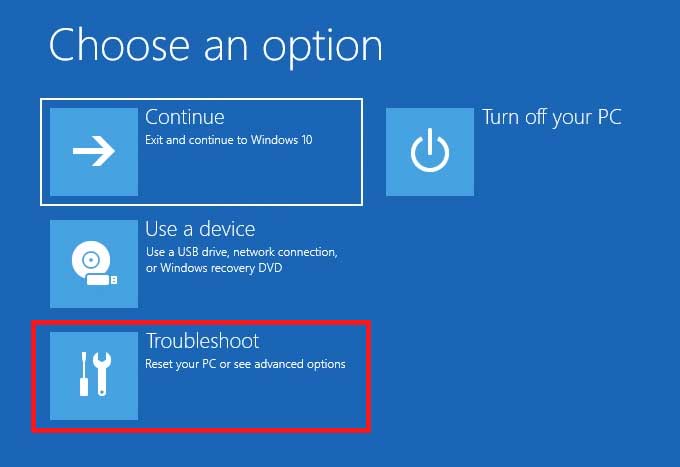
Chọn Advanced options
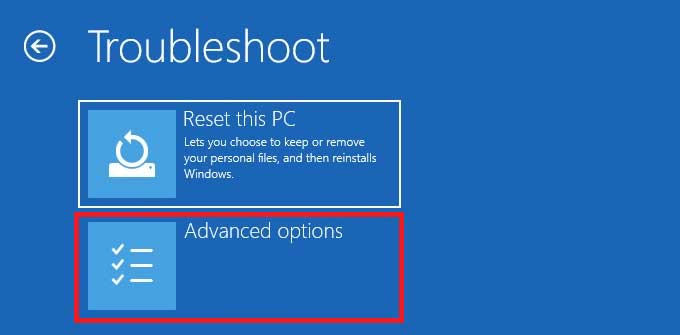
Chọn Command Prompt
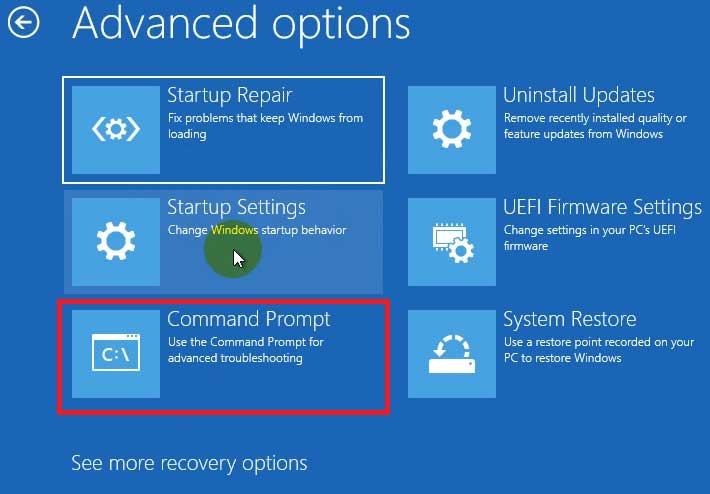
Bây giờ máy tính sẽ khởi động lại
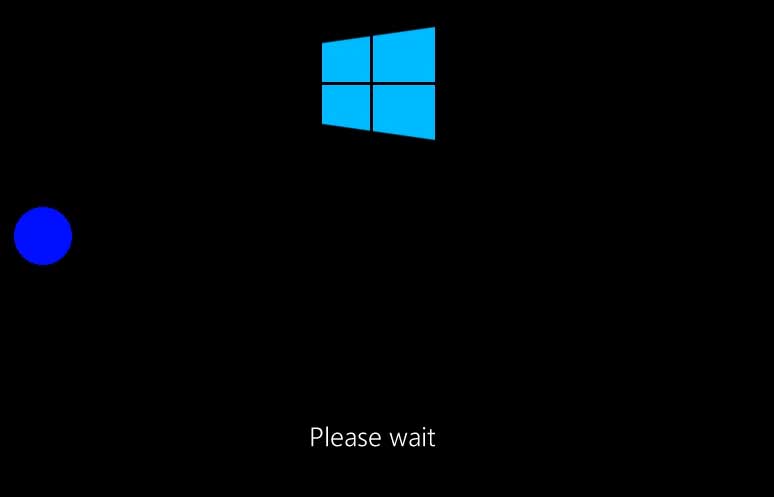
Tại đây, bạn chọn tài khoản đang dùng trên máy tính
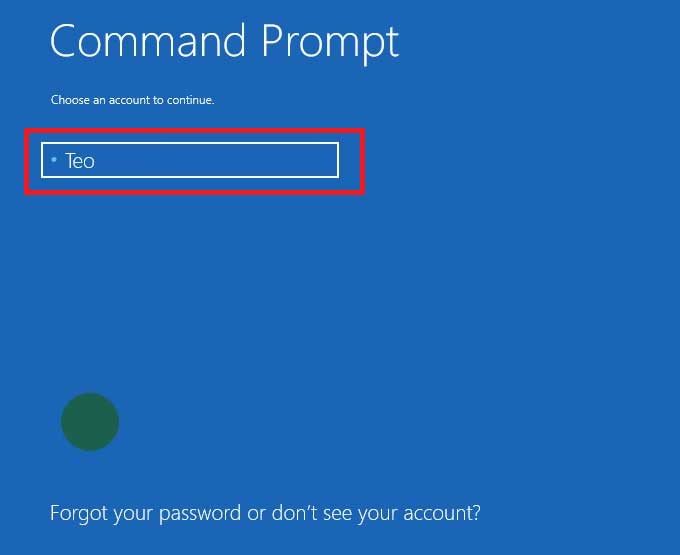
Nếu tài khoản bạn chọn có mật khẩu thì bạn điền vào, nếu không có thì bỏ trống phần mật khẩu, sau đó chọn Continue
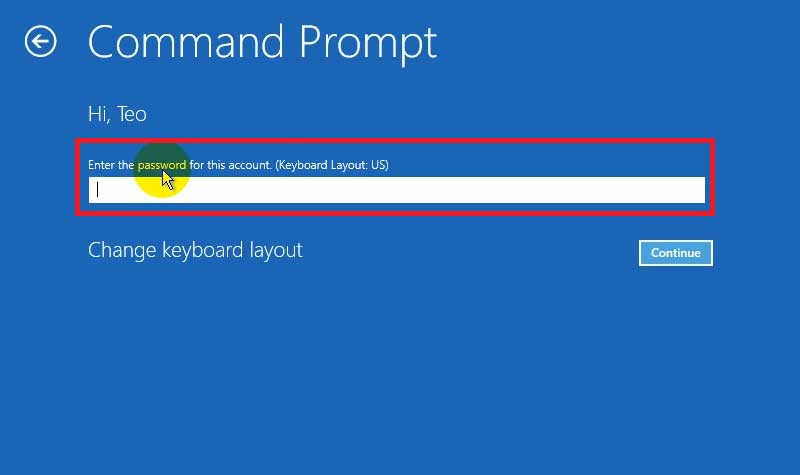
Bây giờ cửa sổ Command Prompt hiển thị lên thành công
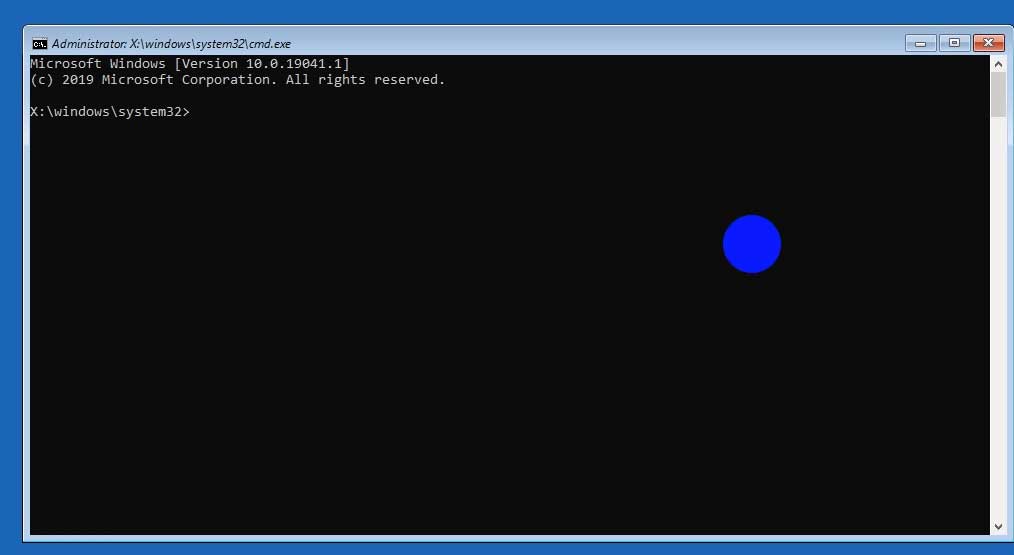
Trên Windows 7, đầu tiên bạn khởi động lại máy tính, trong quá trình máy tính thì ấn liên tục phím F8. Sau đó, cửa sổ Advanced boot options sẽ hiển thị lên
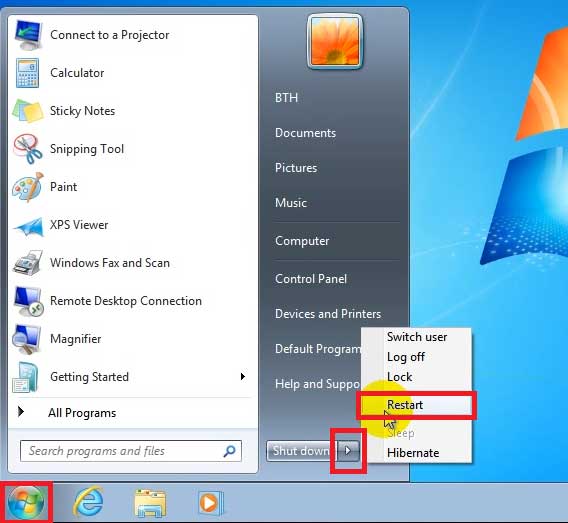
Tại đây, bạn dùng phím mũi tên lên xuống và Enter để chọn Safe mode with Command prompt
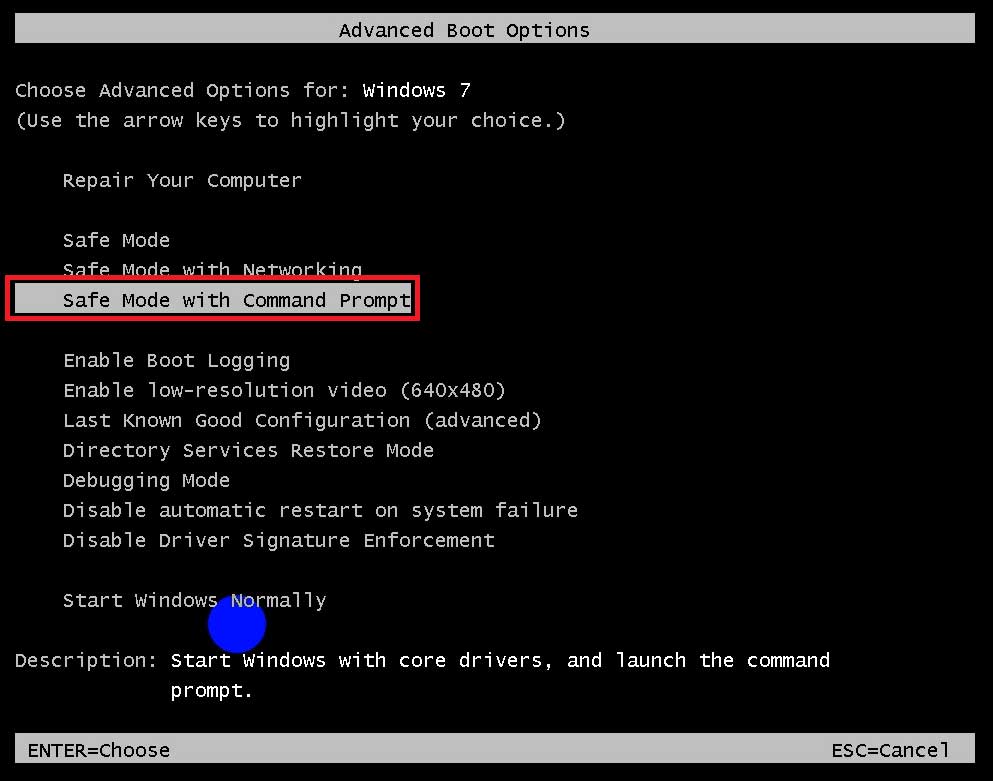
Đợi một lúc, bạn sẽ thấy cửa sổ Command prompt hiển thị lên.

Nếu bạn đang dùng laptop mà ấn F8 không thấy cửa sổ này, thì bạn hãy thử lại các bước trên với tổ hợp phím phím Fn + F8 thay cho phím F8
Nếu vẫn không mở được Advanced boot options thì bạn hãy nâng cấp Windows 7 lên Windows 10 rồi cài lại Win theo hướng dẫn ở bài viết này.
2.3. Dùng Notepad mở file cài Windows 10
Tại cửa sổ Command prompt của Windows 7, 8 hoặc 10. Bạn gõ chữ notepad và ấn Enter để mở phần mềm Notepad lên.
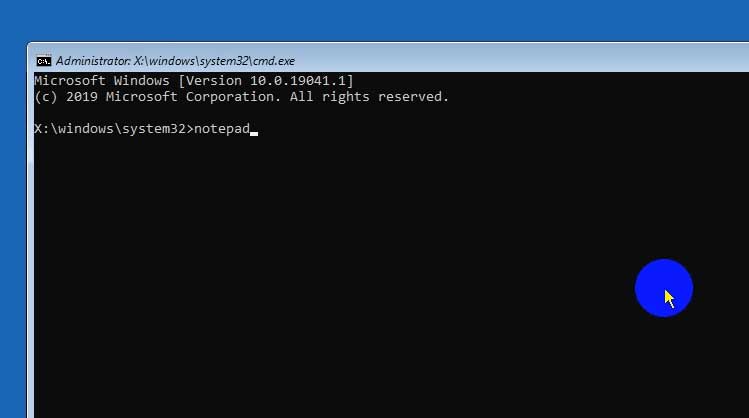
Tại notepad, bạn chọn Files -> Save để mở cửa sổ hiện thị file trên máy tính.
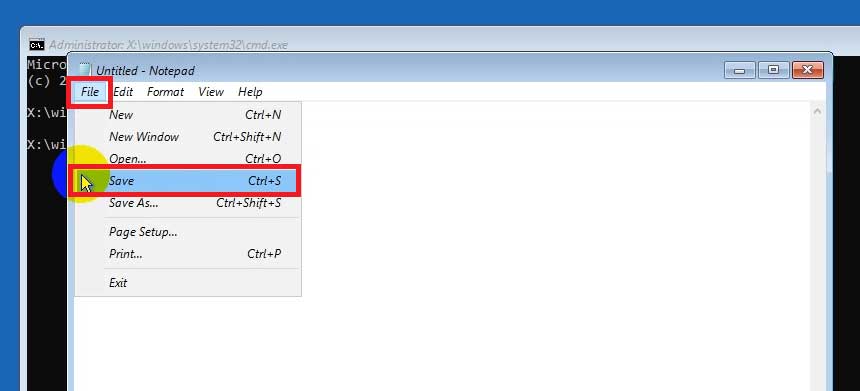
Tại đây, bạn click vào tùy chọn Save as type và chọn All files
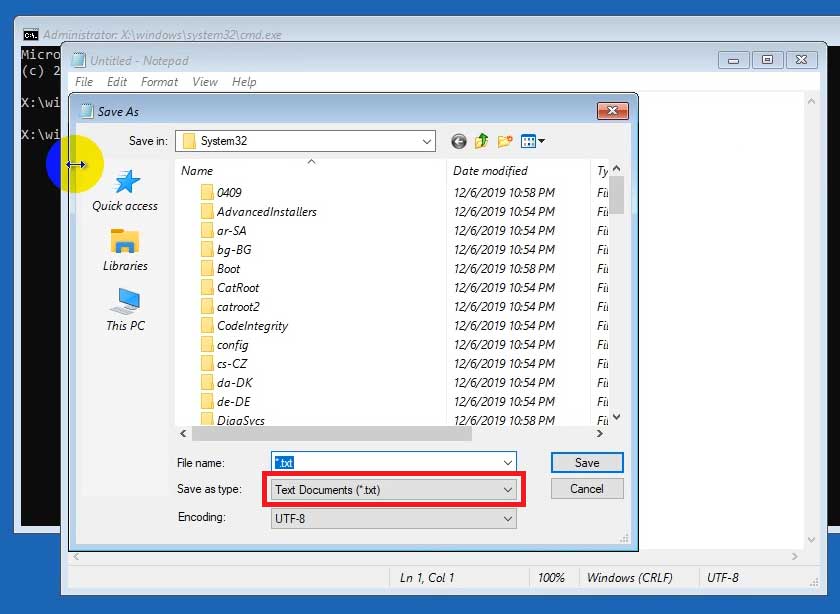
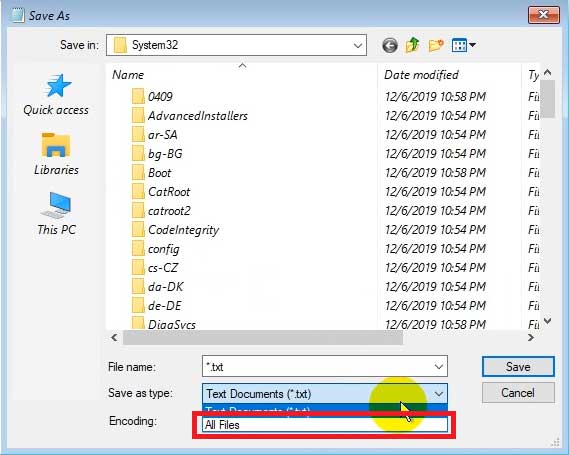
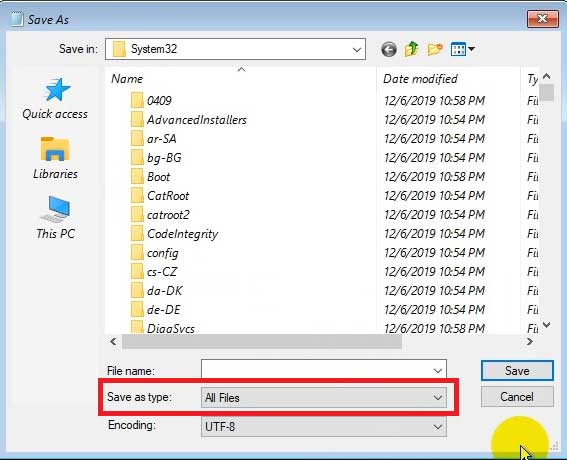
Click vào This PC hoặc My Computer và tìm kéo xuống dưới để hiển thị danh sách các ổ đĩa
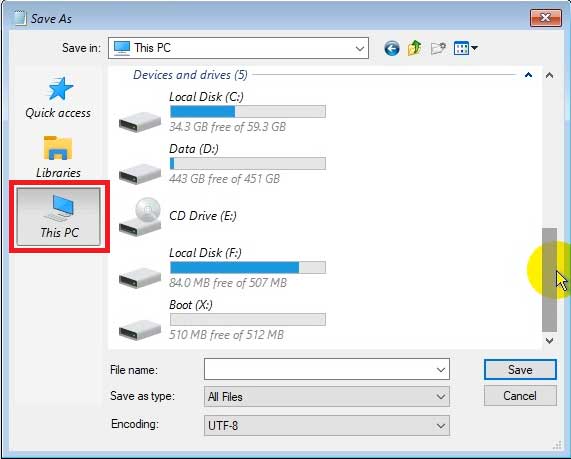
Tại đây, danh sách các ổ đĩa có thể sẽ có dung lượng khác với ổ đĩa có trên máy tính. Bạn cần mở từng ổ đĩa C, D, E,… để tìm và mở thư mục giải nén file iso Windows 10 tên là BlogTinHoc mới nãy.
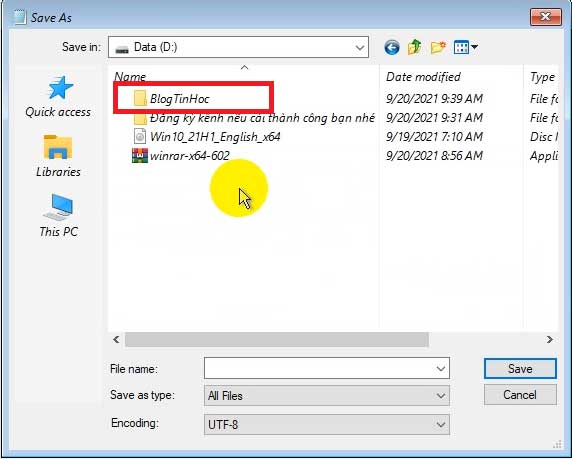
Sau đó, bạn mở thư mục BlogTinHoc và click chuột phải vào file setup, chọn Run as administrator
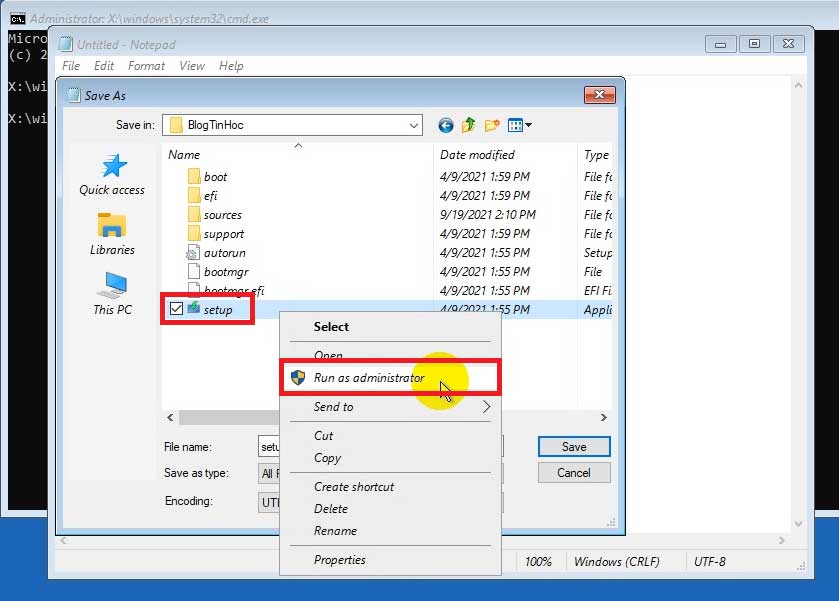
Bây giờ cửa sổ cài đặt Windows 10 đã hiển thị lên, bạn có thể thao tác cài Windows 10 giống như khi bạn cài Windows 10 từ USB.
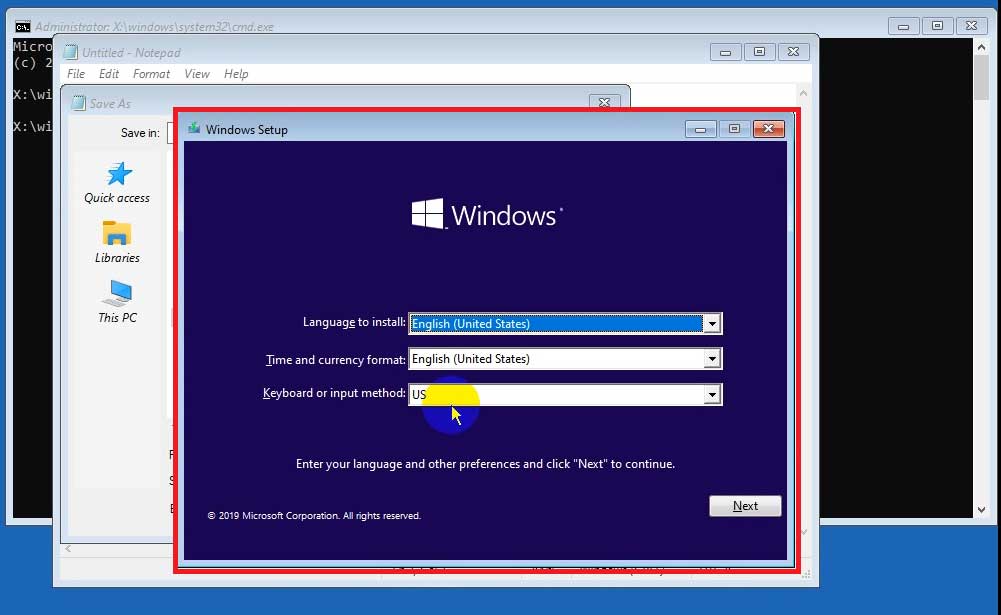
3. Tiến hành cài đặt Windows 10 chi tiết
3.1. Tùy chọn cơ bản
Bạn giữ nguyên các tùy chọn và click vào Next
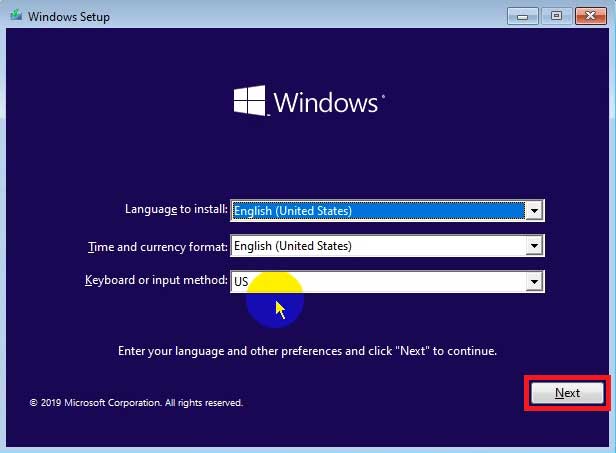
Chọn Install now
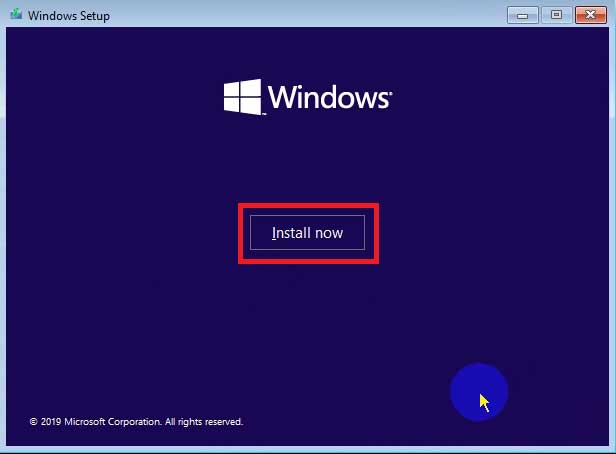
Chọn I don’t have a product key
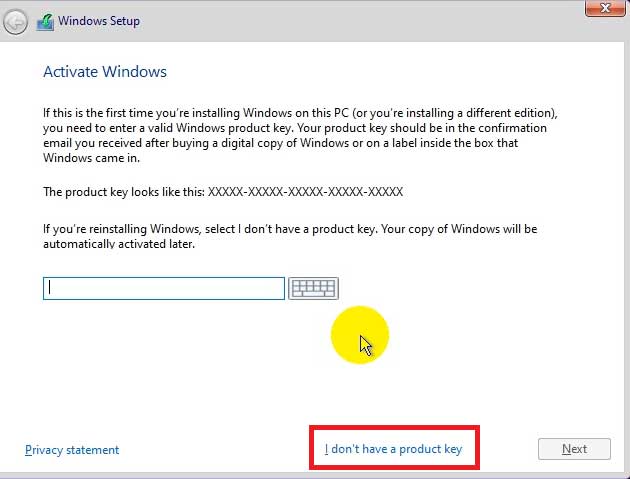
Chọn phiên bản Windows 10 phù hợp với máy tính của bạn:
- Chọn Windows 10 Home nếu máy tính của bạn yếu.
- Chọn Windows 10 Pro nếu máy tính của bạn không quá yếu (nên chọn).
- Sự khác nhau giữa 2 phiên bản này là: bản Pro có thêm các tính năng mã hóa dữ liệu, thường dùng trong môi trường doanh nghiệp. Do đó, bản Pro nặng hơn 1 xíu so với bản Home.
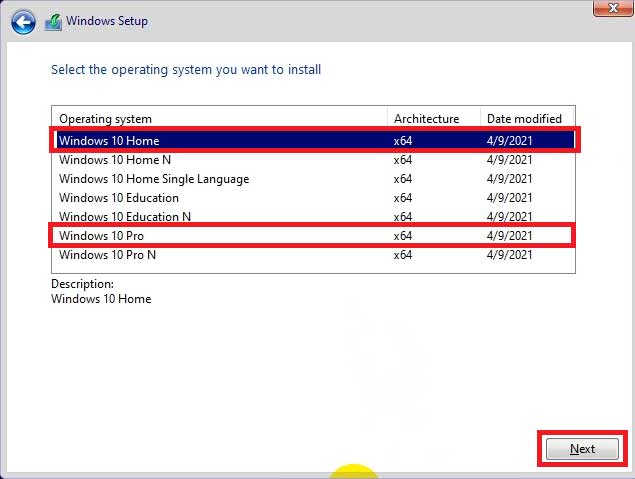
Bạn chọn I accept the license terms và click Next
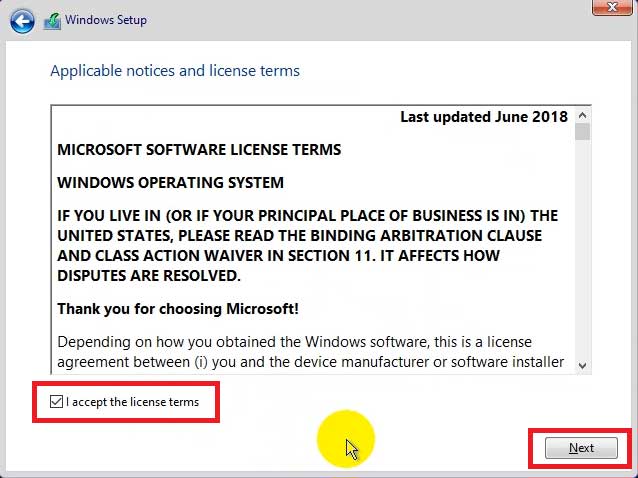
Chọn Custome: Install Windows only (advanced)
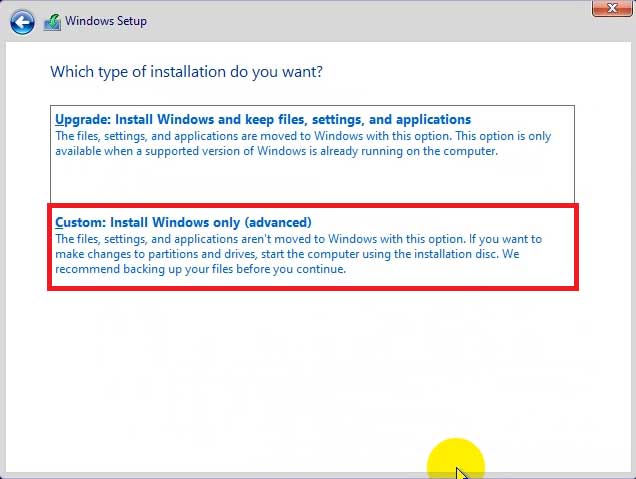
Bây giờ bạn sẽ thấy danh sách các ổ đĩa có trên máy tính, bạn cần chọn ổ đĩa cài Windows 10 lên theo hướng dẫn bên dưới.
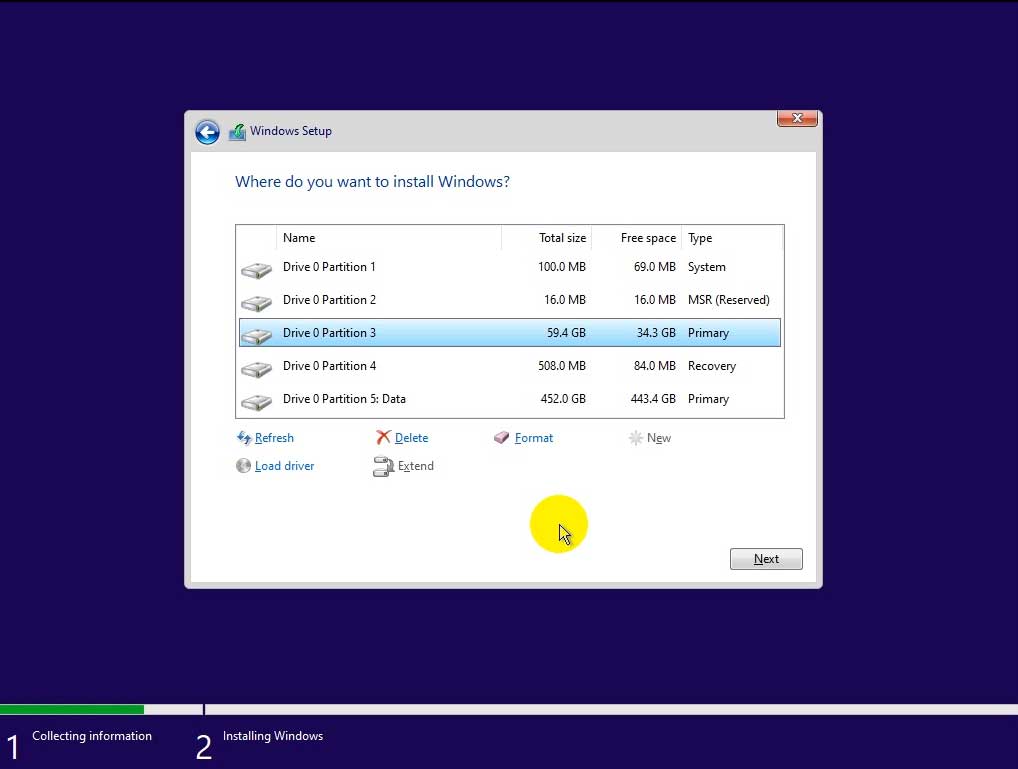
3.2. Chọn ổ đĩa cài Windows 10
Đây là bước cực kỳ quan trọng, bạn cần đọc kỹ hướng dẫn và thực hiện từ từ. Nếu thao tác sai có dể xóa nhầm dữ liệu trên máy tính.
Tại đây, bạn thấy toàn bộ danh sách các ổ đĩa và phân vùng có trên máy tính. Cùng với đó là thông số chia làm 4 cột:
- Name: Tên ổ đĩa/phân vùng
- Total size: Tổng dung lượng của ổ đĩa/phân vùng
- Free space: Dung lượng còn trống.
- Type: Định dạng của ổ đĩa/phân vùng.
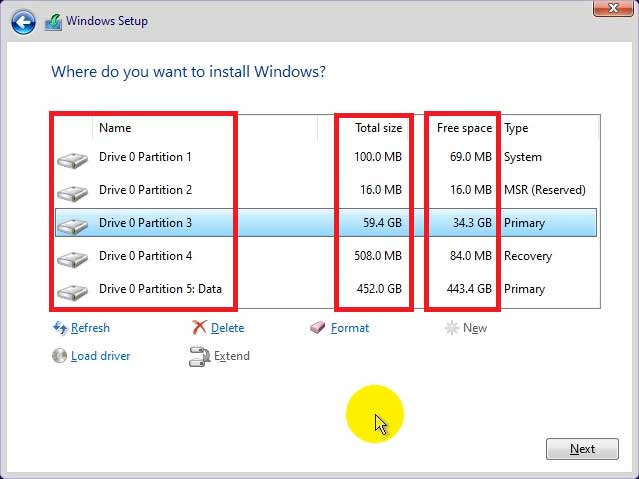
Bạn cần xóa toàn bộ các ổ đĩa và phân vùng có trên máy tính, và chừa lại các ổ đĩa chứa dữ liệu.
Để làm điều trên, bạn lấy ảnh chụp dung lượng các ổ đĩa đã chụp lúc ban đầu ra và so sánh với dung lượng các ổ đĩa hiện tại (nếu chưa có ảnh chụp thì bạn cần khởi động lại máy tính và chụp lại)
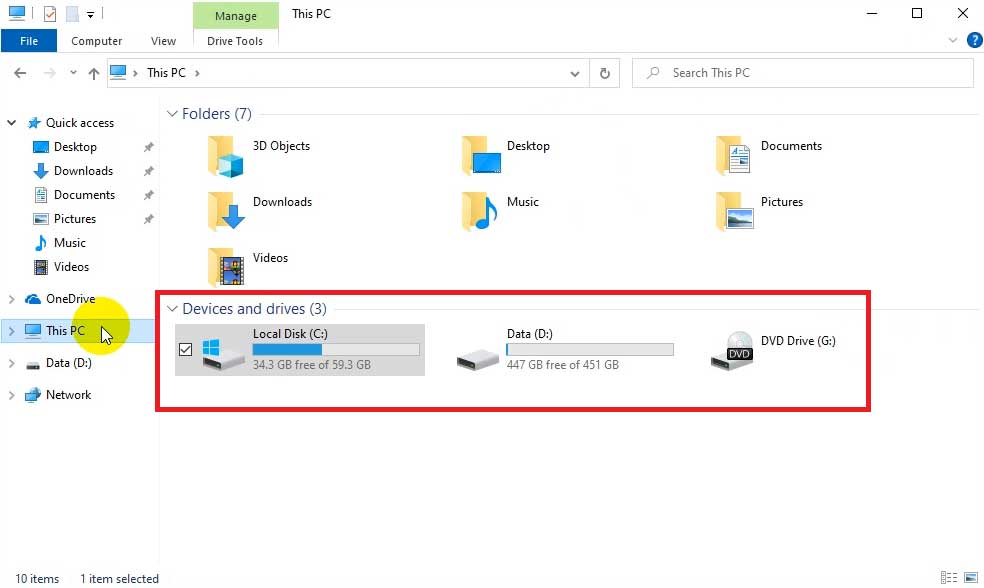
Tại đây, bạn so sánh tổng dung lượng ổ đĩa và dung lượng trống của ổ đĩa dữ liệu để xác định phân vùng hiện tại. Có thể bạn sẽ thấy sai số từ 1-5 GB so với ban đầu do lúc giải nén file iso Windows 10 và sai số về đơn vị đo.
Máy tính của mình chỉ có một ổ dữ liệu duy nhất là ổ đĩa Data (D:), mình thấy rằng:
- Ổ đĩa có tổng dung lượng 451 GB và con trống 447 GB.
- Ổ đĩa này giống với ổ đĩa Drive 0 Partition 5: Data (tô màu xanh bên dưới) có tổng dung lượng là 452.0 GB và còn trống 443.4 GB
Nếu máy tính của các bạn có nhiều ổ đĩa dữ liệu thì bạn cũng làm tương tự với các ổ còn lại.
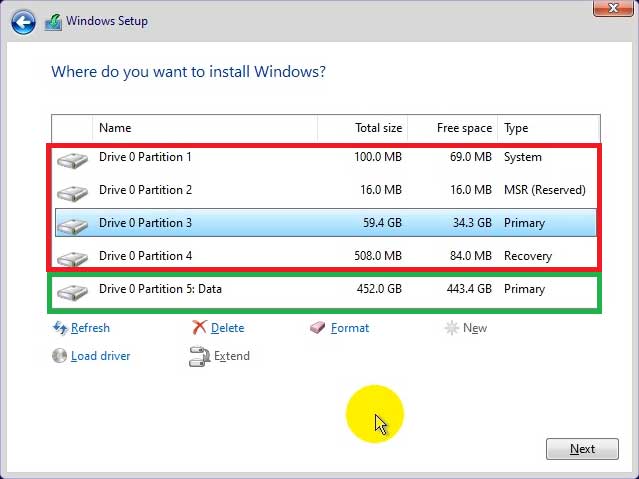
Sau khi xác định các phần vùng của các ổ đĩa dữ liệu ban đầu xong, bạn chọn từng phân vùng khác (tô màu đỏ trong hình) và click vào Delete để xóa các ổ đĩa này đi.
Cuối cùng, chỉ còn lại các phân vùng chứa dữ liệu và một phân vùng Unallocated Space, bạn chọn phân vùng này vàclick Next để tiến hành cài Windows 10 lên đây.

Nếu có nhiều phân vùng Unallocated Space thì bạn chọn phân vùng có dung lượng lớn nhất để cài Win.

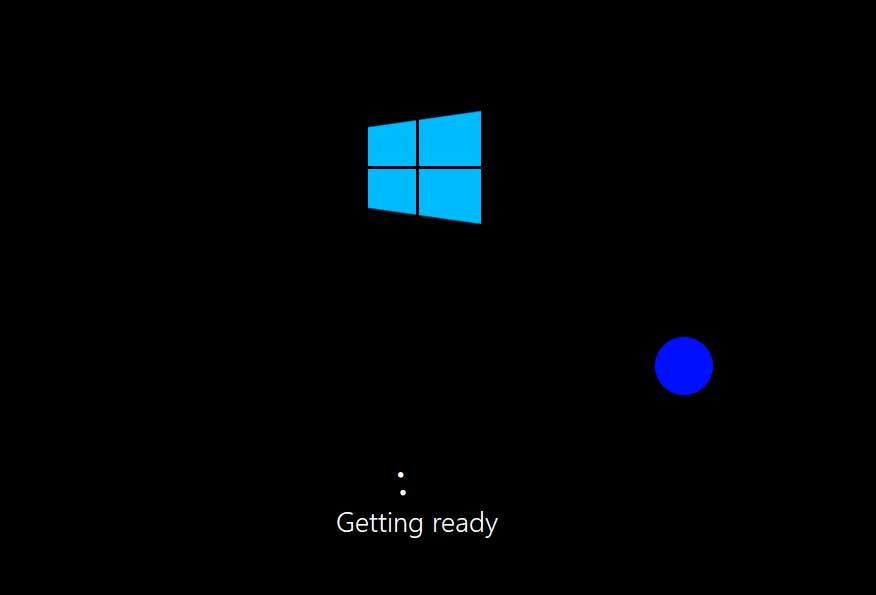
3.3. Thiết lập Windows 10
Sau khi máy tính khởi động lại, nếu máy tính đang dùng mạng dây, bạn hãy rút dây internet ra khỏi máy tính để tránh các vấn đề phát sinh khi thiết lập.
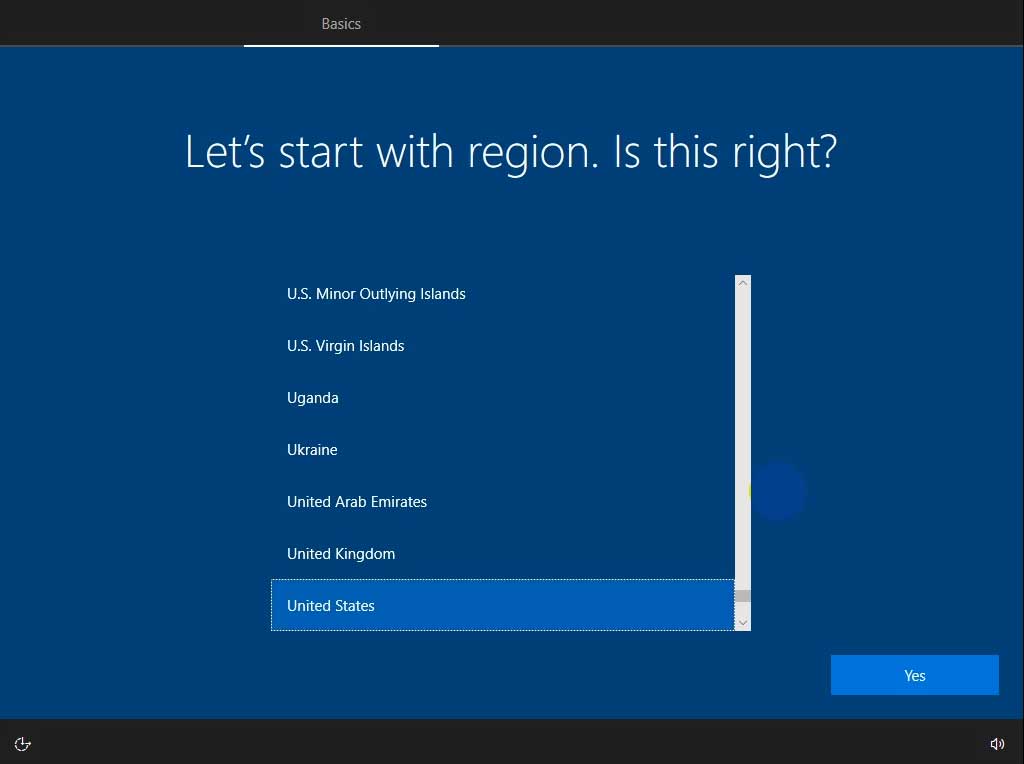
Bạn chọn khu vực đang sống là Việt Nam bằng cách kéo xuống tùy chọn bên dưới, chọn Vietnam và click vào Next

Phần này chọn layout bàn phím, bạn để mặc định là US và chọn Yes
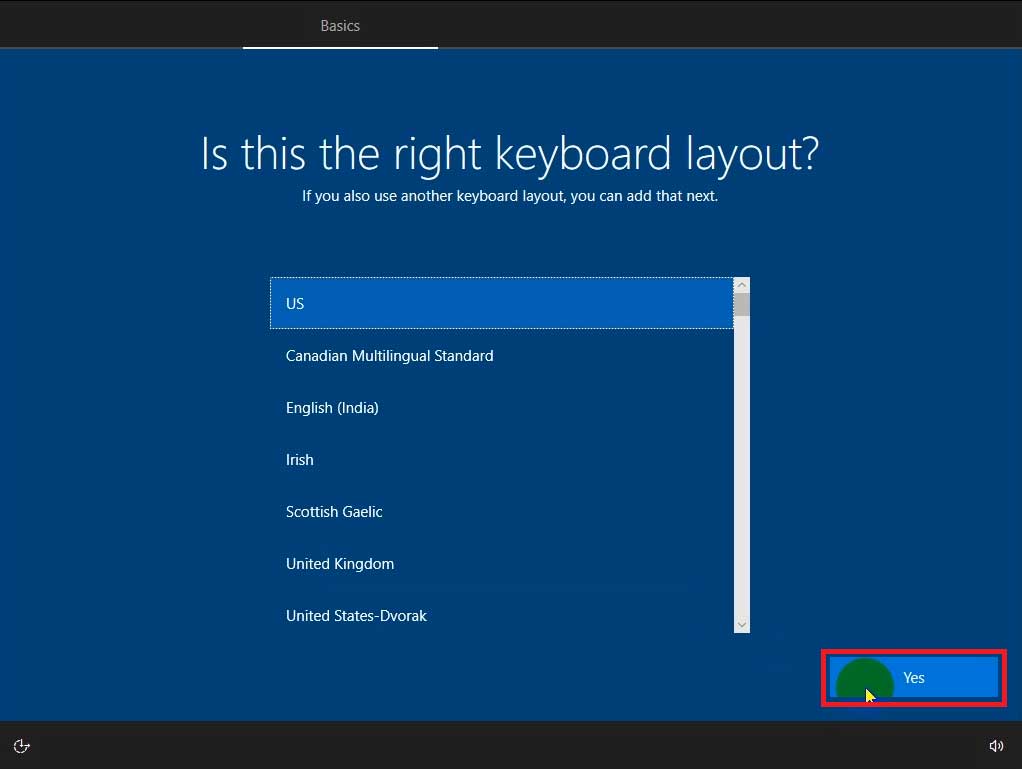
Windows hỏi bạn có thêm layout khác không, bạn bỏ qua bằng cách chọn Skip

Nếu máy tính của bạn là laptop hoặc đang dùng USB Wifi thì bạn sẽ thấy cửa sổ yêu cầu kết nối itnernet, bạn chọn I don’t have internet
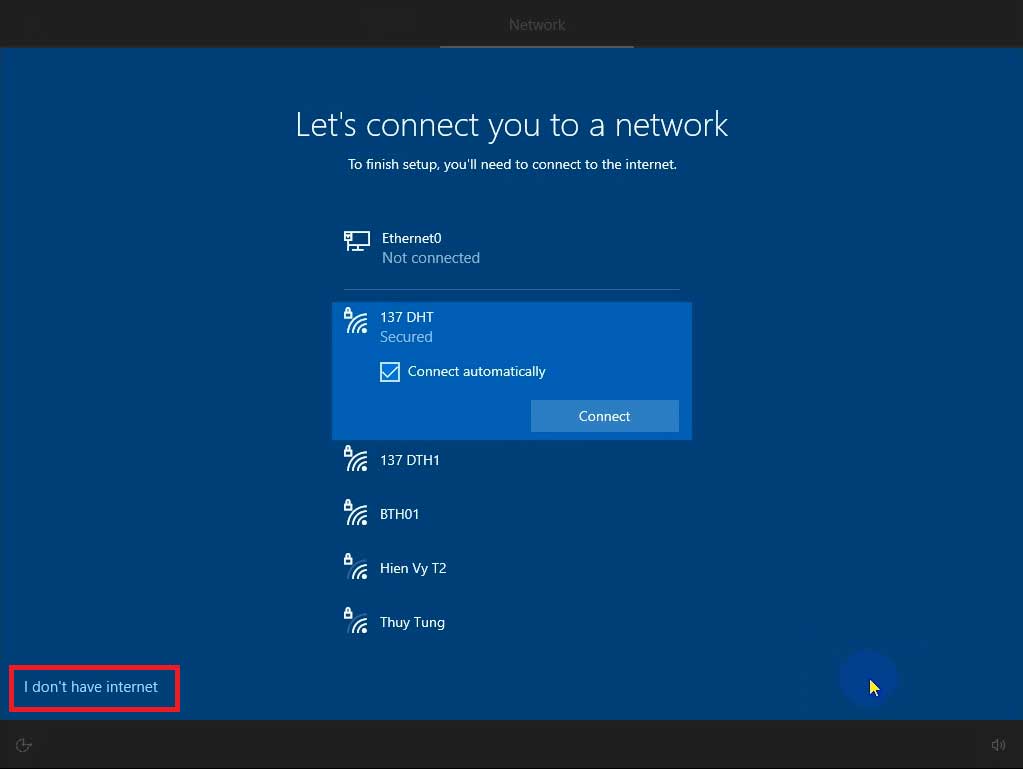
Tại đây, Windows 10 sẽ yêu cầu bạn kết nối tài khoản Microsoft với Windows 10, bạn bỏ qua việc này bằng cách click vào Continue with limited setup
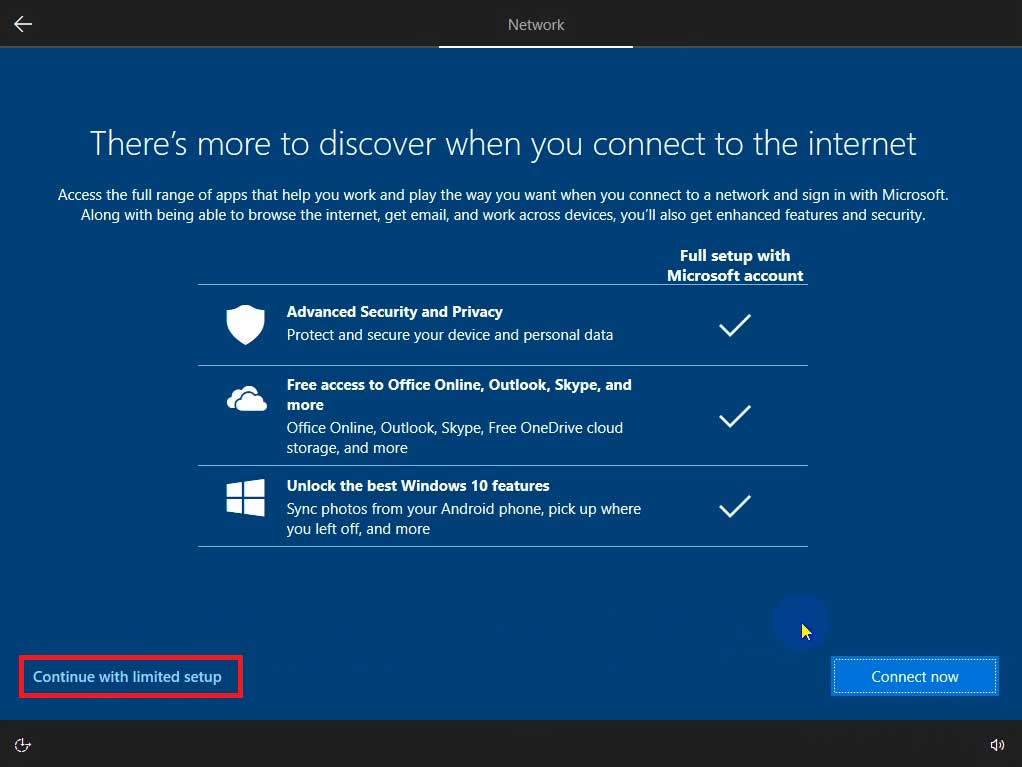
Tại đây bạn chọn tên người dùng máy tính, mình đặt là BTH viết tắt của Blog Tin Học. Sau đó, click Next

Nếu bạn muốn đặt mật khẩu cho máy tính thì bạn điền mật khẩu vào, nếu không thì bỏ trống. Sau đó, click Next
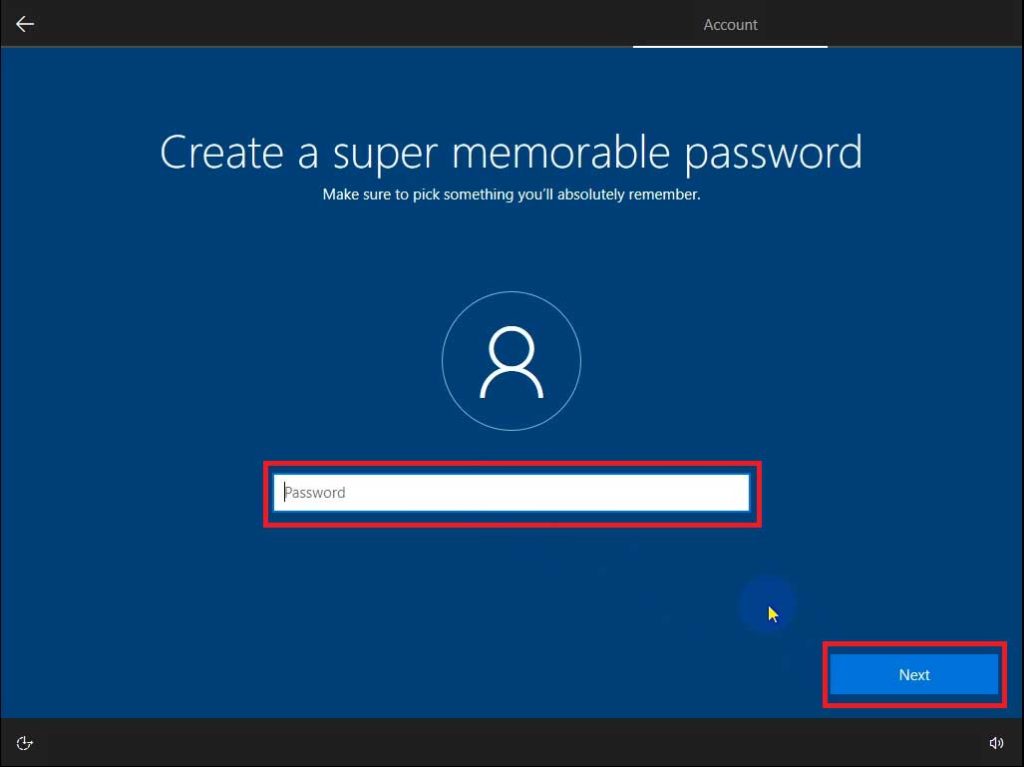
Mặc định, Windows 10 sẽ lấy các thông tin máy tính về địa điểm, tình trạng hoạt động của máy,… để tối ưu hệ điều hành. Mình không muốn cung cấp thông tin này nên mình bỏ chọn tất cả và chọn Accept
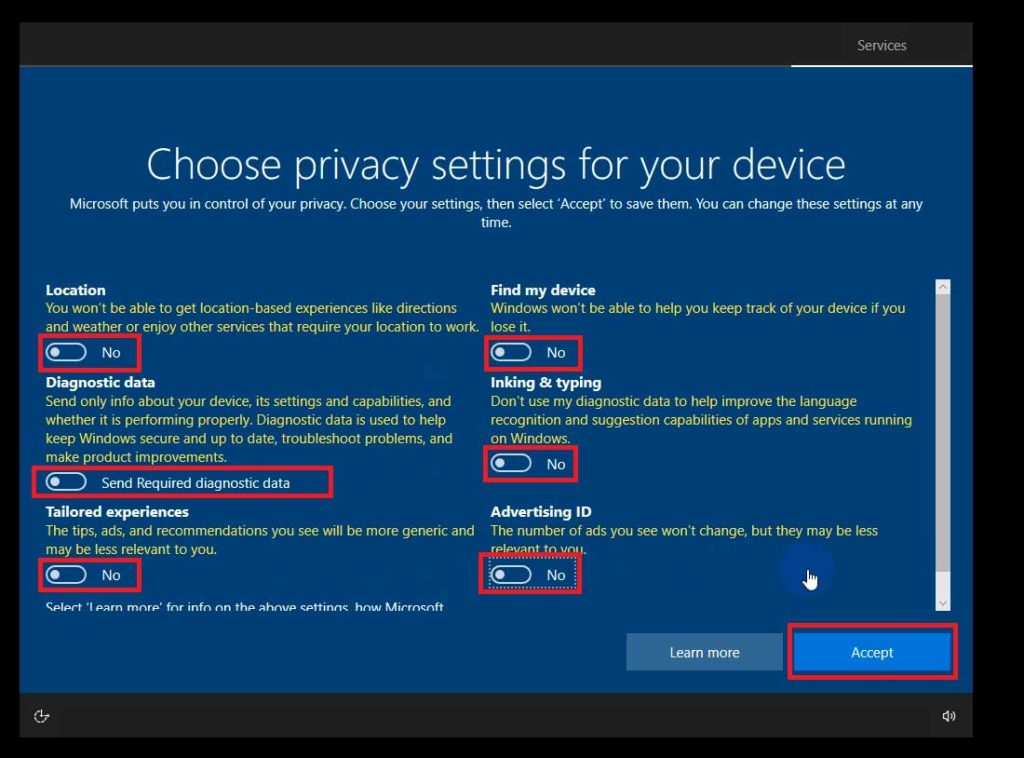
Bây giờ máy tính sẽ chạy thiết lập ban đầu cho hệ điều hành, việc này diễn ra trong khoảng 5 phút.
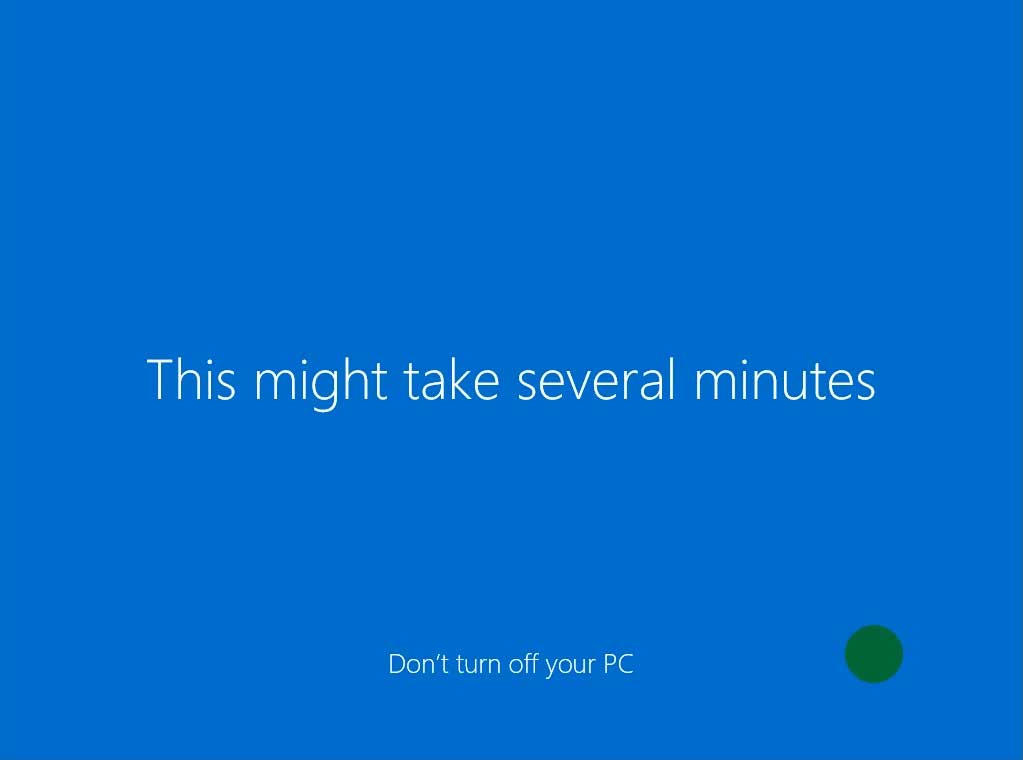
Như vậy là bạn đã tiến hành cài Windows 10 từ ổ cứng thành công.
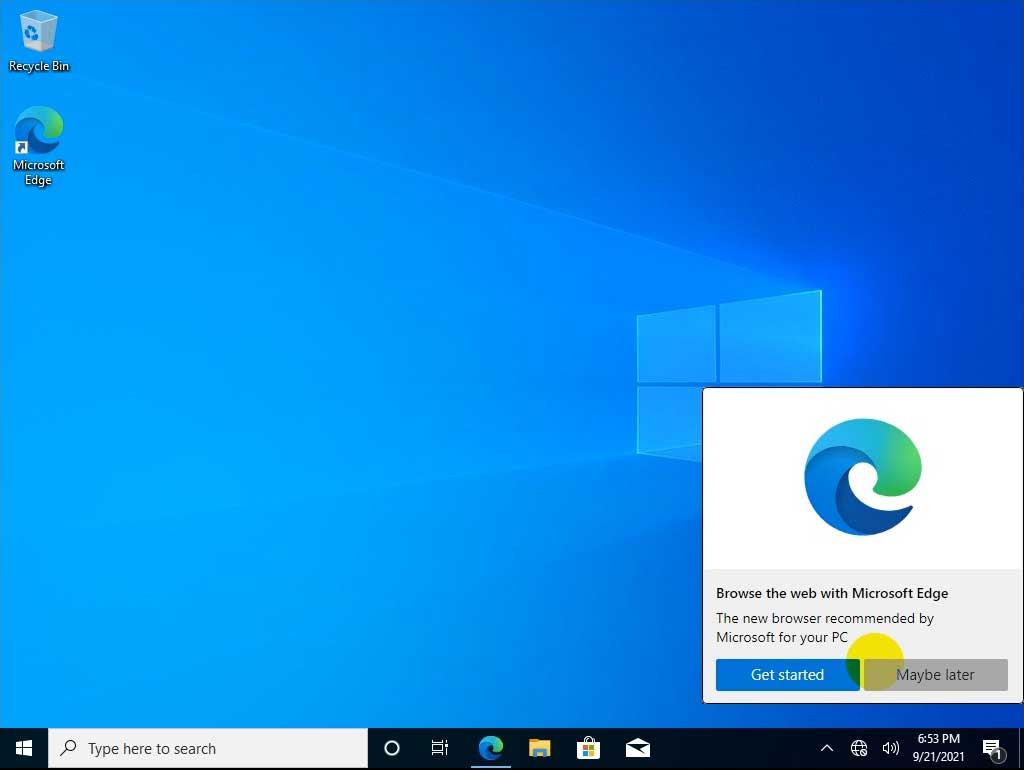
Những điều cần làm sau khi cài Windows 10 từ ổ cứng
Sau khi cài Win 10, bạn hãy thực hiện một số việc sau:
- Cho máy tính kết nối internet và để máy tính tự chạy trong 15 phút để cài: driver internet, card màn hình, Wifi, USB 3.0,…
- Xóa và ẩn các icon trên thanh Taskbar
- Cài đặt múi giờ thành múi giờ UTC +7 của Việt Nam
Các thao tác này bạn xem trong video hướng dẫn bên trên bài viết nhé.
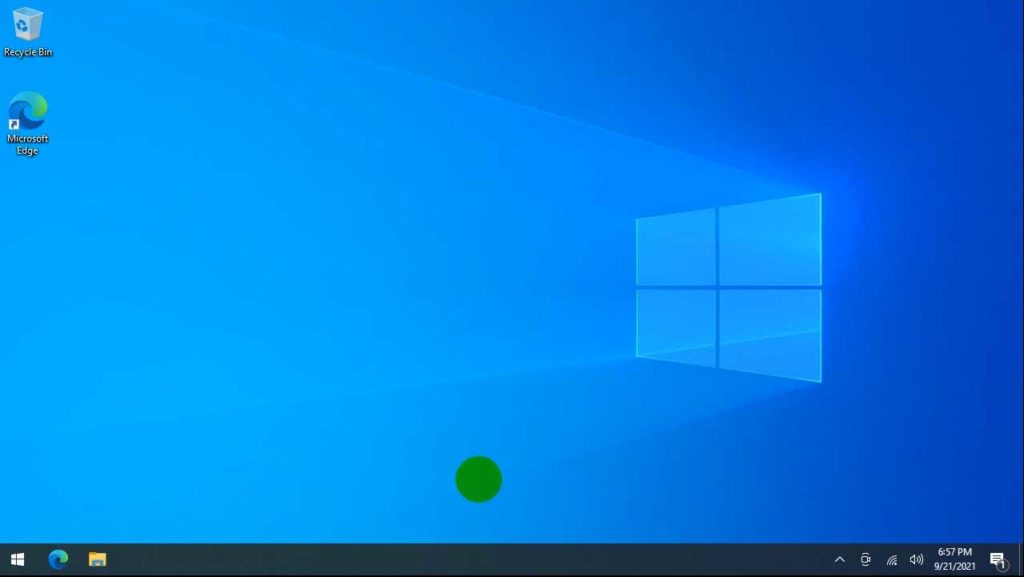
Chúc các bạn thực hiện thành công, và đừng quên like và share page giải pháp HD các bạn nhé !
(Nguồn:blogtinhoc)
Mọi ý kiến thắc mắc không làm được hoặc cần dịch vụ về công nghệ nào hãy liên hệ chúng tôi:








 Quảng cáo
Quảng cáo
 Nội thất
Nội thất
 Camera
Camera